THIS TUTORIAL WITH PICTURE PARA DILI TA MAGLIBOG HOW TO USE WINTOFLASH
WinToFlash Step by step Guide Install Windows XP from USB Flash drive:
Requirements:
-USB Flash disk/Flash drive/Pen drive/Thumb drive, etc
-Computer with CD/DVD drive to build this Windows XP setup Flashdisk (or you may use computer without CD/DVD drive, but you have to copy Windows XP setup files from another computer to your hard disk)
-Computer with or without CD/DVD drive (e.g. Aspire One)
Step 1:
Download WinToFlash here WinToFlash - Install Windows From USB - Download Page [B]Internal Mirror: http://s2.freedownloadsplace.com/sof...2011-06-21.zip
from the Author: This software may contain bugs (spelling too).
so if you find any spelling error please write a comment and correct it
or report to support@novicorp.com
don't forget to write your WinToFlash version.
Step 2:
Extract the zip file, then double click on WinToFlash.exe
Step 3:
Click Accept button...
Step 4:
This program will transfer Windows setup from CD or DVD to flash drive Recommended to switch on Wizard mode for users have no experience of Windows setup fine tuning Windows setup transfer wizard Following basic instructions you will transfer Windows setup program to flash drive and install Windows on PC have no CD or DVD drive
Click the button to enter Wizard mode...
Step 5:
This program will help you to install Windows from a flash
To access other features and advanced options swicth to advanced mode (for advanced users).
for now, we will use wizard mode instead of advanced mode, so click Next...
step 6:
Specify locations of files and drive
on Windows files path click Select button
Step 7:
Select CD/DVD drive that contain Windows XP CD or folder that contain Windows XP files... then click OK
step 8:
Specify locations of files and drive
on USB drive click Select button
Step 9:
Select USB Flash drive ... then click OK
Step 10:
Specify locations of files and drive
Click Next button...
Step 12:
Warning! Formatting will erase ALL DATA on target disk. To format press OK, to quit press Cancel
Click OK...
Step 13:
Please wait while WinToFlash transferring Windows setup to flash drive
Step 14:
Finished... click Next then Exit
USB Flash drive ready...
On computer without CD/DVD drive (e.g. Aspire One)
you must change the first boot order to USB Flash drive from BIOS. How to do this?
Change Boot order from BIOS:
This is just for example (Aspire 4710)
your BIOS interface may be slightly different
END OF TUTORIAL HOW TO USE WINTOFLASH
Step 1:
Plug a Flash drive into a USB port on your computer/laptop
What you need:
1) An empty USB flash drive, at least 1 GB in size (Is it necessary to be empty? Yes, because the program we will use formats the USB drive before copying window files)
2) NoviCorp Wintoflash download here
(NOTE: As of this writing, the program is still in beta, though I have not encountered any error or problem using it, we all know that using beta softwares may cause problems or still has some bugs in it.)
3. Windows XP installer CD or a copy to your hard drive.
Steps on installing Windows XP from Flash Drive:
1. Prepare your flash drive. Run WinToFlash.exe and choose the wizard.
This one is self explanatory. Windows files path would be your Windows CD and USB drive is your flash disk. Next window will be copying the setup files to your flash drive. In took about 30 minutes in my test using a 2 GB KingMax flash drive (I believe this result may vary depending on the speed of your source and your USB drive).
2. Turn on your laptop. Enter BIOS by pressing F2. Make sure that SATA Controller Mode is set to Compatible under Configuration. If you do not do this, the windows installer will not see your hard disk upon setup. Now Save and Exit.
3. Upon restart press F12 to choose Boot Device. Select your Flash Drive from the list
4. This window will appear. Select 1st, text mode setup (boot from flash again after finish) here. You will now see the usual setup process when you install windows from CD.
5. When the initial copying of files is finish and the system restarts, you need to boot from flash drive again. But this time you will choose the first option in the picture above. (2nd, GUI mode setup). You will choose this option until the next 2 restarts and the first boot of windows. If you let it boot in hard disk, you will receive the error:
Windows could not start because the following files is missing or corrupt:
\system32\hal.dll
Please re-install a copy of the above file.
If that happens, just restart your laptop and choose to boot from flash drive. Installation of windows finished after 35 minutes in my test. It may vary depending on the speed of your laptop and your USB drive.
solution for hai problem
1. Restart the PC. The hal.dll error could be a fluke.
2. Check for proper boot order in BIOS. You might see the hal.dll error if the boot order in BIOS is first looking at a hard drive other than your main hard drive.
Note: If you've recently changed your boot order or recently flashed your BIOS, this may be what's causing your problem.
3. Run Windows XP System Restore from a command prompt. If this doesn't work or you're receiving the hal.dll error message before you're able to complete this process, move on to the next step.
4. Repair or replace the boot.ini file. This will work if the cause of the problem is actually Windows XP's boot.ini file and not the hal.dll file, which is often times the case.
Note: If repairing the boot.ini does correct the hal.dll issue but the problem reappears after a reboot and you've recently installed Internet Explorer 8 in Windows XP, uninstall IE8. In this specific situation, IE8 could be the root cause of your hal.dll problem.
5. Write a new partition boot sector to the Windows XP system partition. If the partition boot sector has become corrupt or isn't properly configured, you may receive the hal.dll error.
6. Recover data from any bad sectors on your hard drive. If the physical part of your hard drive that stores any part of the hal.dll file has been damaged, you're likely to see errors like this.
7. Restore the hal.dll file from the Windows XP CD. If the hal.dll file is truly the cause of the problem, restoring it from the original Windows XP CD may do the trick.
8. Perform a repair installation of Windows XP. This type of installation should replace any missing or corrupt files. Continue troubleshooting if this does not resolve the issue.
9. Perform a clean installation of Windows XP. This type of installation will completely remove Windows XP from your PC and install it again from scratch.
Note: While this will almost certainly resolve any hal.dll errors, it is a time consuming process due to the fact that all of your data must be backed up and then later restored.
Important: If you can't gain access to your files to back them up, you should understand that you will lose them all if you continue with a clean installation of Windows XP.
10. Test the hard drive. If all else has failed, including the clean installation from the last step, you're most likely facing a hardware issue with your hard drive but you'll want to test it to be sure.
If the drive fails any of your tests, replace the hard drive and then complete a "new" installation of Windows XP.
IF PROBLEM PERSIST GO HERE FINAL SOLUTION
to solve hai.dll error or need USB to boot properly here's the solution
1. right click my computer/properties/advanced/startup and recovery/settings/click edit
now you will see this
[boot loader]
timeout=30
default=multi(0)disk(0)rdisk(0)partition(1)\WINDOW S
[operating systems]
multi(0)disk(0)rdisk(1)partition(1)\WINDOWS="Micro soft Windows XP Professional" /noexecute=optin /fastdetect /usepmtimer
if you notice the rdisk 1 thats the problem because it read the usb as pirimary boot up instead the hdd just change it to 0
[boot loader]
timeout=30
default=multi(0)disk(0)rdisk(0)partition(1)\WINDOW S
[operating systems]
multi(0)disk(0)rdisk(0)partition(1)\WINDOWS="Micro soft Windows XP Professional" /noexecute=optin /fastdetect /usepmtimer
IF THIS NOT HELP YOU PLS LET ME KNOW
just incase nga ang sa igbaw dili mo function sa inyo. Here's some alternatives na gikan ni sir KOMKU. Mag dugo jud inyong ilong pero 100% walay depikto. Ingon pa ( SIR KOMKU YOUR THE BEST IN REGARDING IN USB XP).
http://komku.blogspot.com/2008/11/in...lash-disk.html
__________________________________________________ _______________________
Don't criticize what you don't understand, learn it.
__________________________________________________ _______________________
Results 1 to 7 of 7
-
07-12-2011, 06:16 PM #1
 How to Install Windows XP using a USB Drive (Tutorial)
How to Install Windows XP using a USB Drive (Tutorial)
Last edited by STRANGER; 07-12-2011 at 07:14 PM.
-
07-12-2011, 10:30 PM #2
 Re: How to Install Windows XP using a USB Drive (Tutorial)
Re: How to Install Windows XP using a USB Drive (Tutorial)
credits to symbianize.com....
-
07-12-2011, 11:51 PM #3
 Re: How to Install Windows XP using a USB Drive (Tutorial)
Re: How to Install Windows XP using a USB Drive (Tutorial)
Nakagamit nako ani before tong nag install ko ug XP sa netbook...
gamit kaayu ni nga app if wala moy external CD/DVD drive..
-
07-13-2011, 10:02 AM #4
 Re: How to Install Windows XP using a USB Drive (Tutorial)
Re: How to Install Windows XP using a USB Drive (Tutorial)
Useful sa mga walay DVDROM/CDROM. pero dapat ang machine mo support siya ug USB nig boot... kay ang mga daan kay wala man option to boot from USB Stick...
-
07-24-2011, 06:19 AM #5
 Re: How to Install Windows XP using a USB Drive (Tutorial)
Re: How to Install Windows XP using a USB Drive (Tutorial)
I still got HAL.DLL error using the above instructions.
-
09-09-2011, 08:14 PM #6Junior Member

- Join Date
- Aug 2011
- Gender

- Posts
- 92
 Re: How to Install Windows XP using a USB Drive (Tutorial)
Re: How to Install Windows XP using a USB Drive (Tutorial)
bro pwed ni sya sa desktop pc ?
-
09-09-2011, 08:41 PM #7
 Re: How to Install Windows XP using a USB Drive (Tutorial)
Re: How to Install Windows XP using a USB Drive (Tutorial)
hahaha dugaya na nako nangita ani.. hahah pero humana.. at least naa nako idea.. credits to the TS
Advertisement
Similar Threads |
|






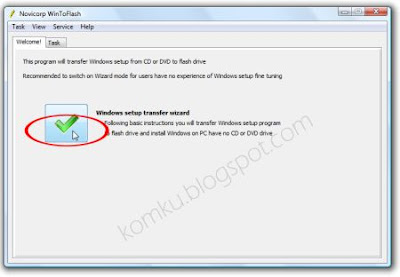




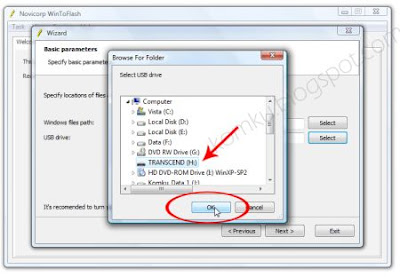
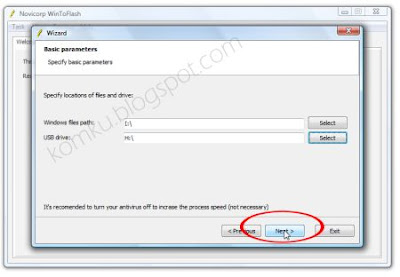




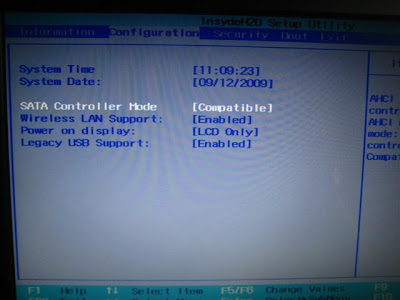
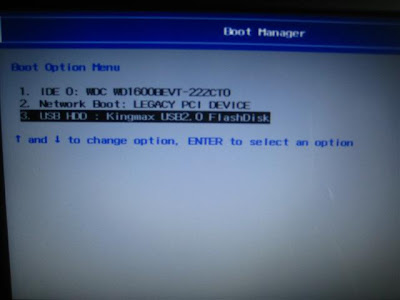
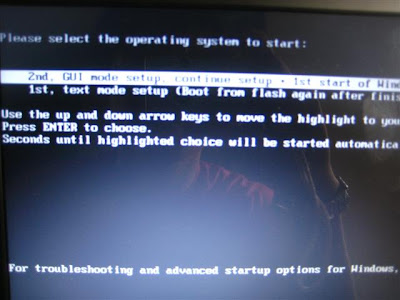


 Reply With Quote
Reply With Quote
