A solution to HD DVD authoring
How to burn HD Video?
To my knowledge, many people have thought of burning their handy ts, .tp, .mts, or .m2ts video files, which may get from AVCHD camcorders, HDV camcorders, DVs, or wherever else, to be HD DVDs with regular recordable DVDs, but have not found out an available way to achieve this goal. If so, this guide will take you through the creation of your own HD DVDs step by step. Please go along with it.
Here I make a list of all the programs you may need:
1.Moyea HD Video Converter
Convert video files in .ts, .tp, .mts, or .m2ts transport stream format to program stream format .mpg via this converter.
2.Ulead Movie Factory 5 (Since I have not upgraded it to MF6 Plus)
Use this program to create an HD DVD folder on your computer.
3.ImgBurn
Burn the HD DVD disc with ImgBurn.
Part one: Convert video files in formats of .ts, .tp, .mts, or .m2ts to .mpg via Moyea HD Video Converter.
After capturing the high definition MPEG2 files with extension of .ts, .tp, .mts, or .m2ts from your devices, now you can do format conversion work in the next moment.
1. Launch Moyea HD Video Converter, click Add icon to import video files.
2. Afterwards, select .mpg as the output format by clicking drop-down list of Format. Meanwhile, hit the Folder icon in the opposite side of Output to specify where to locate the output files. Also, you can tick checkbox Merge into one file to combine all your files to be a single .mpg file.
3. At last, hit Convert button to start conversion. Once it is done, press Open to find out the resulted files.
Part two: Use Ulead Movie Factory 5 to create an HD DVD folder.
1. Run Ulead Movie Factory 5. Select New Project > Create a Video Disc > HD DVD > OK.
2. Click the film icon to add the video files you just converted.
3. Deselect Create menu, it is checked by default. And then click on Add/Edit Chapter > Auto Add Chapters. Chapters allow you to navigate quickly through the video on your HD DVD player. When you've added all the chapters you want, click OK.
4. Click Next and use the pop-up screen to check playback. When you're satisfied with playback, click Next once more.
5. Press the Project Settings button in the lower left of the screen. Check Do not convert compliant MPEG files, and then click OK.
6. Tick the checkbox Create HD DVD folders and then click the folder icon at the end of this option to decide where you wish to create the HD DVD folder.
7. After all the above steps are completed; click the Burn icon in the lower right to start. When the process is finished, click OK. Your HD DVD folder is ready to burn.
Part three: Burn HD DVD folder to a recordable DVD via ImgBurn.
1. Start ImgBurn, and Select Mode > Build > Device, and then find the Book Type icon at the lower-right of the Device tab. Set Book Type to DVD+R or DVD+R DL, but not DVD-ROM. At the same time, set your burn speed to 3x.
2. Select Tools > Settings > Write, and uncheck Auto 'Change Book Type'. Otherwise, this setting will force DVD-ROM book type regardless of what is set in the first step.
3. Find the UDF tab through Mode > Build Advanced > Restrictions, and Check the Disable Unicode Support item there.
4. Click File > Browse for a source folder to add your HD DVD folder to ImgBurn, after that click the large burn button, and then sit back and wait for the backup to burn.
By the way, if you are not familiar with the freeware ImgBurn’s Book Type setting, you can visit the following link to learn more:
this guide
Finally, try your new HD DVD in your HD DVD player. Well, done, for it took me a long time to figure all the above contents out, hope this helps someone absolutely.
Results 1 to 2 of 2
Thread: A solution to HD DVD authoring
-
09-17-2009, 09:19 AM #1Newbie

- Join Date
- Sep 2009
- Gender

- Posts
- 1
 A solution to HD DVD authoring
A solution to HD DVD authoring
-
09-17-2009, 09:27 AM #2
great, naa ko Moyea pero trial lang...
nindot unta ni pero murag na saag lang ka..hehe
Advertisement
Similar Threads |
|









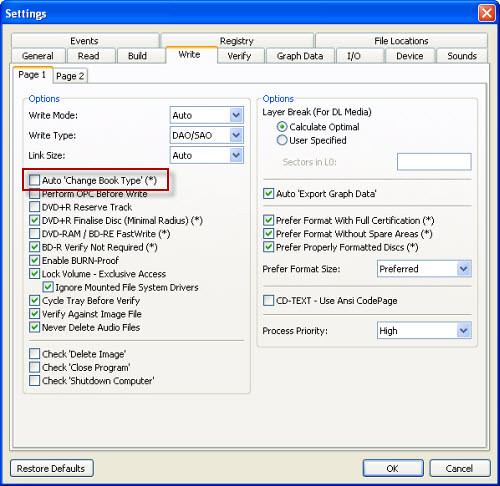


 Reply With Quote
Reply With Quote
